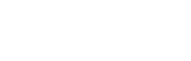How to Screenshot on Samsung Laptop on Windows
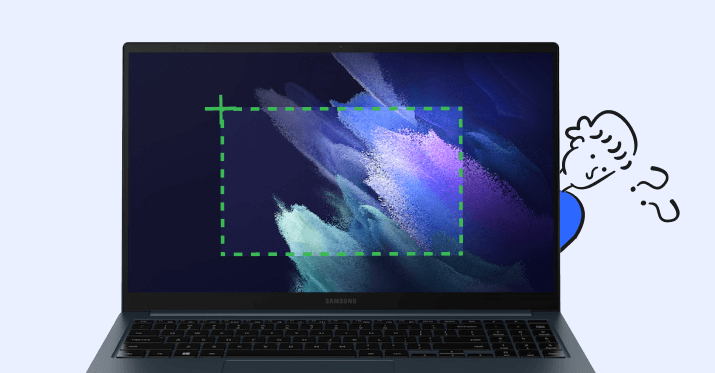
Taking a screenshot on a Samsung laptop running Windows is a useful skill, whether you’re capturing an error message, saving a conversation, or creating a tutorial. In this guide, we’ll walk you through the various methods available for taking screenshot on Samsung laptop. From keyboard shortcuts to built-in tools, we’ll cover everything you need to know to efficiently capture your screen.
Understanding the Basics
Before diving into the different methods, it’s important to understand what a screenshot is. A screenshot, also known as a screen capture, is an image of whatever is displayed on your screen at a given moment. This can be anything from your desktop to an open application or a specific section of a webpage.
Why Take Screenshots?
Screenshots are useful for a variety of reasons:
- Troubleshooting: Capture error messages or bugs to share with technical support.
- Documentation: Create step-by-step guides or tutorials.
- Sharing Information: Quickly share what you’re seeing on your screen with others.
Methods to Take a Screenshot on Samsung Laptop
There are several ways to take a screenshot on a Samsung laptop running Windows. We’ll explore the most common and efficient methods, so you can choose the one that best fits your needs.
Using Keyboard Shortcuts
Keyboard shortcuts are the quickest and most straightforward way to capture your screen. Here are the primary shortcuts available:
PrtScn (Print Screen) Key
- Full Screen Capture: Press the PrtScn key. This captures the entire screen and copies it to the clipboard. You can then paste it into an image editor like Paint or a document.
- Active Window Capture: To capture only the active window, press Alt + PrtScn. This will copy the active window to the clipboard.
- Save Directly as a File: On some Samsung laptops, pressing Windows + PrtScn will capture the entire screen and save it directly to your Pictures folder under Screenshots.
Using Snipping Tool
The Snipping Tool is a built-in Windows utility that offers more flexibility for taking screenshots.
- Open Snipping Tool: Search for “Snipping Tool” in the Start menu and open it.
- Choose a Snip Type:
- Free-form Snip: Draw a free-form shape around the area you want to capture.
- Rectangular Snip: Drag the cursor around the area to form a rectangle.
- Window Snip: Capture a specific window.
- Full-screen Snip: Capture the entire screen.
- Capture and Save: Once you’ve chosen your snip type, use the mouse to select the area. The screenshot will appear in the Snipping Tool window. You can then save it by clicking the save icon.
Using Snip & Sketch
Snip & Sketch is the modern replacement for the Snipping Tool, offering enhanced features and easier access.
- Open Snip & Sketch: Press Windows + Shift + S to open Snip & Sketch.
- Select Snip Type: You’ll see options at the top of the screen to capture a rectangular snip, freeform snip, window snip, or full-screen snip.
- Capture and Edit: After selecting the area to capture, the screenshot is copied to your clipboard. You can click the notification that appears to open Snip & Sketch, where you can edit and save your screenshot.
Using Game Bar
The Game Bar is a tool designed for gamers but can be used by anyone to take screenshots and record the screen.
- Open Game Bar: Press Windows + G to open the Game Bar.
- Capture Screenshot: Click the camera icon in the Capture widget or press Windows + Alt + PrtScn to take a screenshot.
- Access Screenshots: Screenshots taken with the Game Bar are saved in the Videos/Captures folder.
Additional Tips for Taking Screenshots
Editing Screenshots
After capturing your screenshot, you might want to edit it to highlight certain areas or add annotations. Windows Paint, Snip & Sketch, and third-party applications like GIMP or Adobe Photoshop offer various editing tools.
Using Third-Party Applications
Several third-party applications provide advanced screenshot functionalities:
- Greenshot: A free, lightweight tool offering quick access to various screenshot modes and direct uploads to cloud storage.
- Lightshot: An easy-to-use tool that allows you to quickly select and edit areas of the screen.
- Snagit: A powerful, professional tool for capturing and editing screenshots and screen recordings.
Saving and Organizing Screenshots
To keep your screenshots organized:
Naming Conventions: Use a consistent naming convention, such as date and description (e.g., 2024-05-25_ErrorMessage.png).
Folders: Create specific folders for different projects or categories (e.g., Tutorials, Bugs, References).
Troubleshooting Common Issues
PrtScn Key Not Working
If the PrtScn key doesn’t work, try the following:
- Check the Key: Ensure the key isn’t physically damaged.
- Function Key: On some laptops, you might need to press Fn + PrtScn.
- Software Conflicts: Disable or uninstall software that might be overriding the screenshot function.
Snip & Sketch Shortcuts Not Responding
If Windows + Shift + S doesn’t work:
- Check Shortcuts: Ensure the shortcut hasn’t been changed or disabled in the settings.
- Update Windows: Ensure your operating system is up to date, as updates can fix bugs.
Game Bar Issues
If the Game Bar doesn’t open:
- Enable Game Bar: Go to Settings > Gaming > Xbox Game Bar and ensure it’s turned on.
- Check Shortcuts: Verify that Windows + G is set as the shortcut.
Conclusion
Taking a screenshot on a Samsung laptop running Windows is a simple task once you know the various methods available. Whether you prefer using keyboard shortcuts, the Snipping Tool, Snip & Sketch, or the Game Bar, there’s a method suited for every need. With these tools at your disposal, you’ll be able to capture, edit, and share screenshots with ease. Remember to explore additional third-party applications if you require advanced features, and always keep your screenshots organized for easy access. Happy capturing!